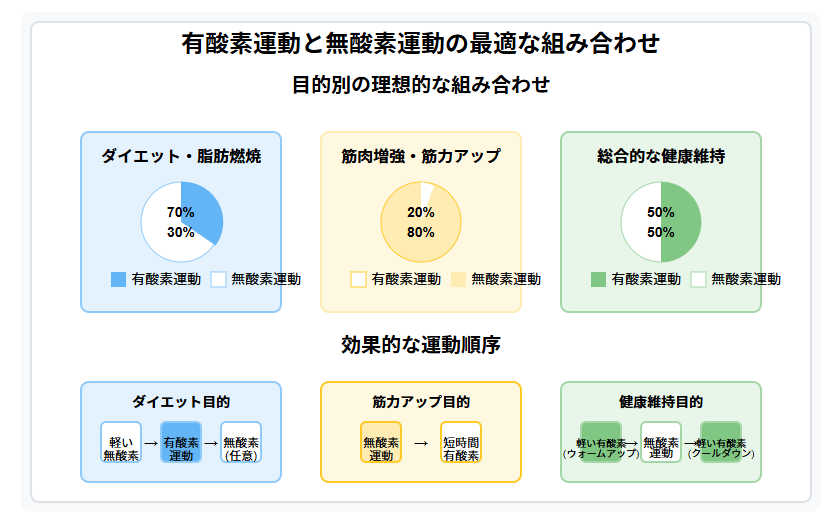記事作成
見出しごとにイメージ画像または図解を生成する

SEOに強い記事は検索意図に対して網羅的であることが1つの条件としてあるので、長文記事になりやすい傾向があります。一方で、文字だらけで長すぎる記事は閲覧者の離脱に繋がり、結果的にランキング評価が下がることもあり得ます。
そのため、読み進めるのを助けるイメージ画像や図解は、SEOのためにも非常に重要な役割となります。
リテラ(BringRitera)では、記事トップのアイキャッチ画像だけでなく、各h2の見出しごとに画像をAIで作成することが可能です。しかも、画像だけでなく図解まで作成できます。
ここでは、その操作方法などについてご紹介します。
見出しごとイメージ画像または図解の作成例
作成種類として、大きくは「イメージ画像」と「図解」の選択が可能です。
「図解」を選択した場合は、「画像」と「SVG」の選択も行います。
それらの操作方法などは後述します。まずは、その種別に作成例をご紹介します。
図解(画像)の作成例
図解(画像)は最もおすすめのパターンで、見出しの中の記事の内容に合わせて具体的に内容をイメージできるような画像を精度高く生成します。
1枚目は、ファッションにおけるAIモデルのメリットを表現したもので、2枚目は、建築のAI活用に関する内容です。
図解画像の場合、イメージ画像とは違いAIモデルの選択は現時点できません。
ただし、「スタイル」「人物」は設定の内容が反映されます。「スタイル」が「実写風」だと図解の内容になりづらいので、「指定なし」か「イラスト」などにしておくのがおすすめです。
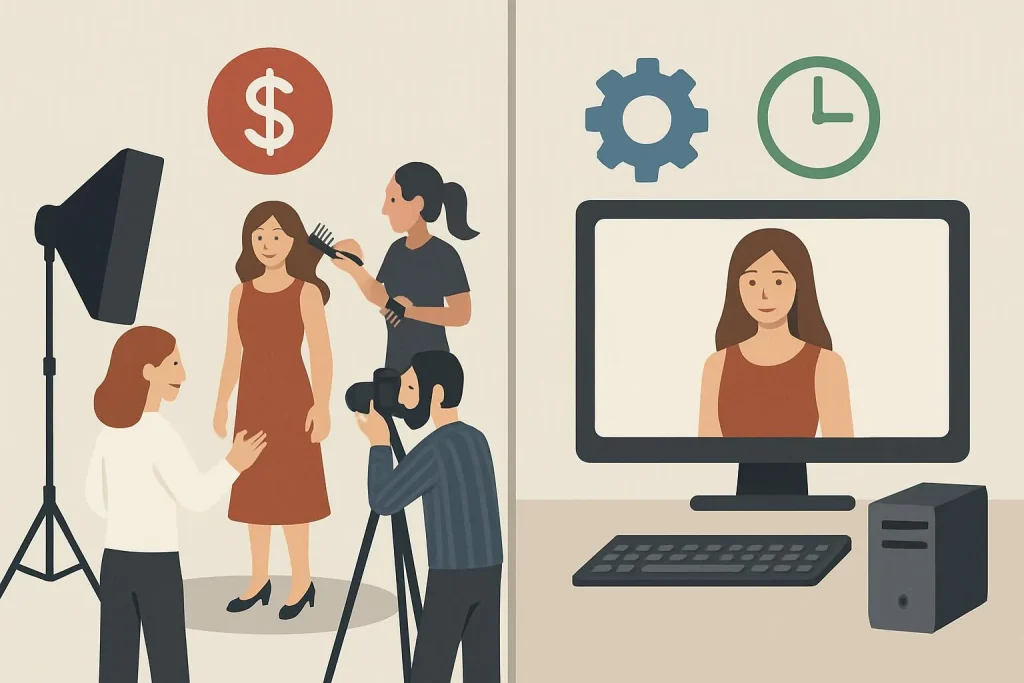

図解(SVG)の作成例
SVGは、ベクター画像と呼ばれる形式で視覚的表現を行うもので、svgファイルもありますが、HTMLの中で<svg>というタグを用いたプログラミングを行うことでブラウザでも表示が可能です。リテラ(BringRitera)が採用しているのは、そのプログラミング形式です。
次の画像はSVGによって見出しに対する図解を作成した例です。SVG図解のメリットは、文字の部分がテキストとなっているため正確に文字による図解表現が可能な点があります。画像による図解の場合、文字を入れようとするとまだ精度が低いという課題があるのです。また、画像による図解と比べてより細かく図解をしてくれます。
一方で、SVG図解の場合、現状ではまだ表示崩れが生じるケースもあります。
イメージ画像の作成例
次の画像は見出しに対してイメージ画像を作成した例です。
1枚目は桜の名所に関する記事でAIモデルは「FLUX1.1 [pro]」、2枚目は建築へのAI活用の記事の見出しにつけたイメージ画像で、AIモデルは「GPT Image 1 Medium」です。
このように、イメージ画像は利用するAIモデルによっても表現が大きく異なります。「GPT Image 1 Medium」は図解(画像)に近い表現をしますが、それよりも抽象的な表現となります。


見出し(h2)ごとに画像または図解を生成する方法
h2の見出しごとに画像または図解を作成するには、記事作成画面の見出し部分で、「h2ごとにイメージまたは図解を作成」のチェックボックスにチェックを入れてください。
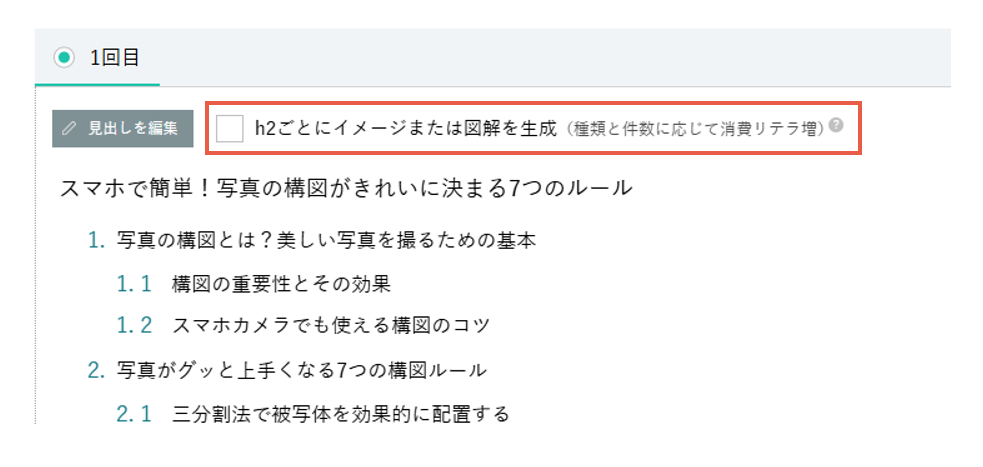
そうすると、各h2の見出しの左側にチェックボックスが表示されます。
チェックボックスにアイコンが表示されている状態で、そのh2見出しにイメージ画像または図解が作成されます。そのh2に対してイメージ画像または図解を作成したくない場合はチェックボックスをクリックしてアイコンが消えた状態にします。
イメージ画像と図解の切替は、チェックボックスの右隣にある▼マークをクリックして行います。
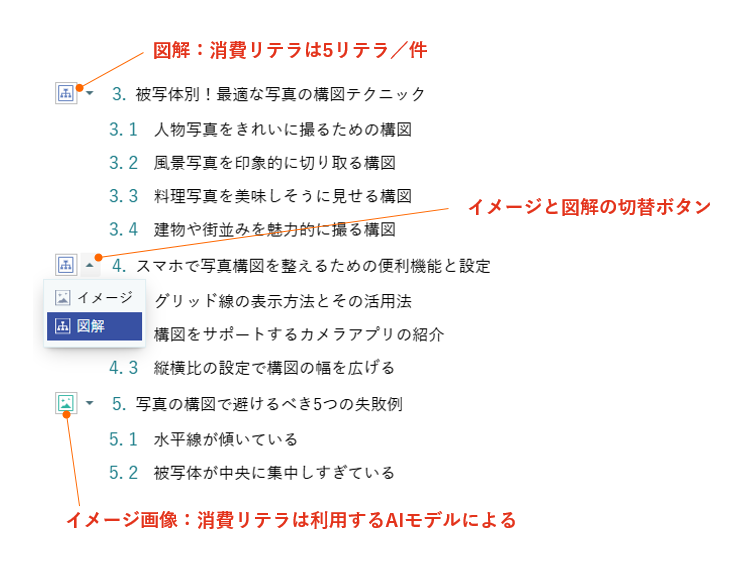
イメージ画像/図解と図解の種類の設定
初期状態では、チェックボックスが表示されたときに図解が選択された状態になりますが、イメージ画像が選択された状態を初期状態とすることも可能です。「設定」画面で行います。
また、図解を選択したときに画像/SVGのどちらにするかも「設定」画面で決めます。初期状態は「画像」になっています。
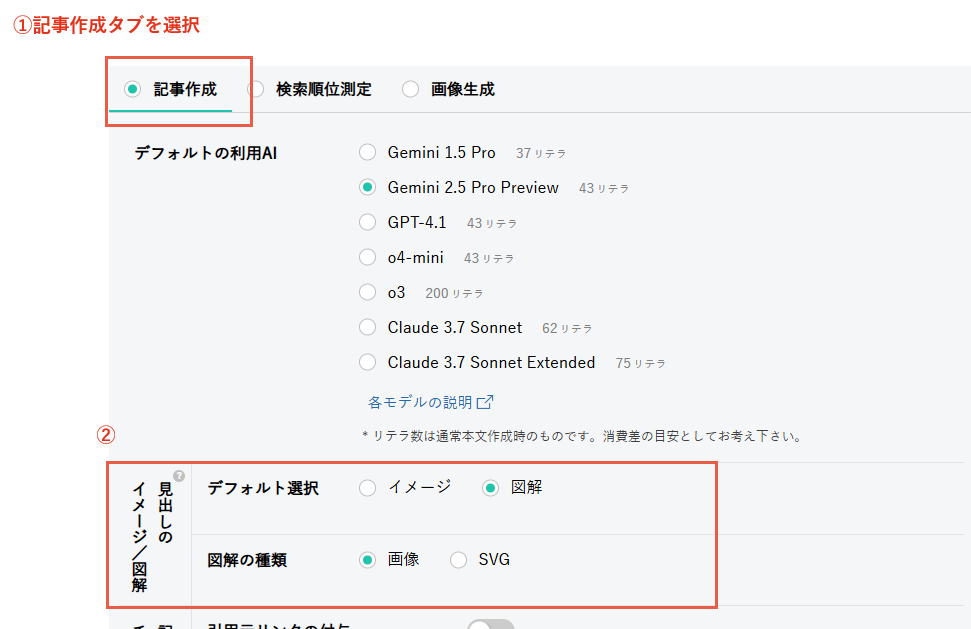
画像生成に用いられるAIモデルと設定
イメージ画像を選択したときに用いられるAIモデルと、画像のスタイルなどの設定は、その時点における「設定 > 画像生成」の設定内容が反映されます。
各AIモデルの説明はこちらをご覧ください。
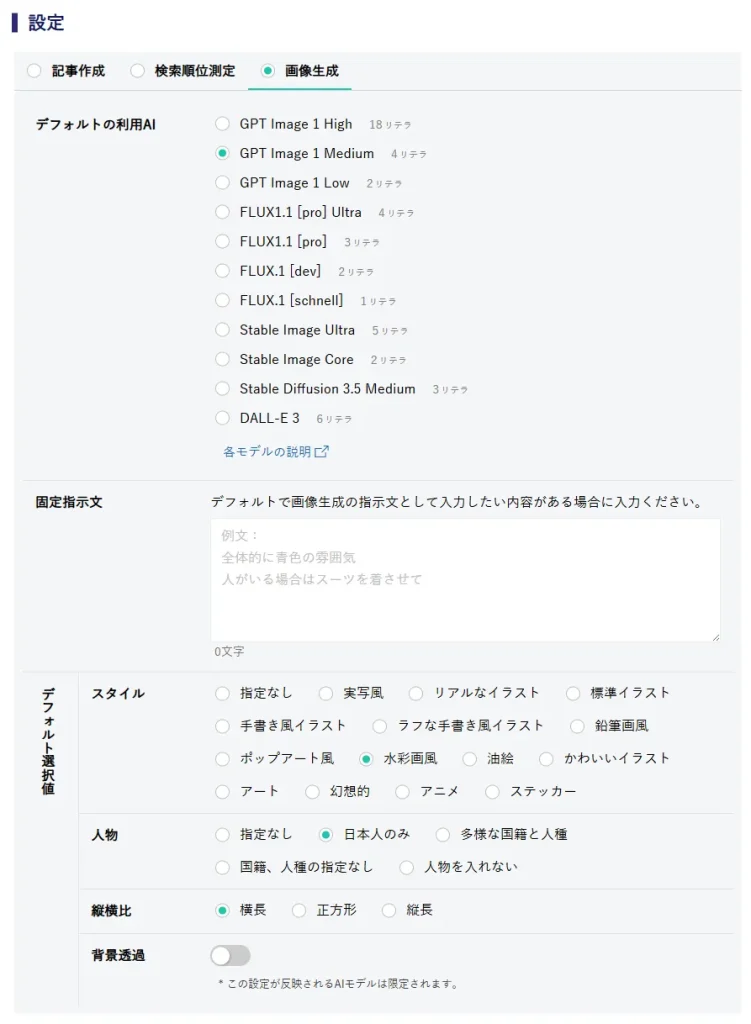
消費リテラ数
消費リテラは以下の通りです。
- 画像:
画像生成の消費リテラ数は、作成する生成AIモデルによって変わります。各AIモデルの画像1件当たりの消費リテラ数は、設定画面の選択肢のところの記載、または画像生成画面のAIモデル切替部の記載でご確認ください。 - 図解:
図解の消費リテラ数は、1件あたり5リテラです。
利用可能なプラン
見出しごとに画像または図解を生成するにはプロプラン以上が必要です。